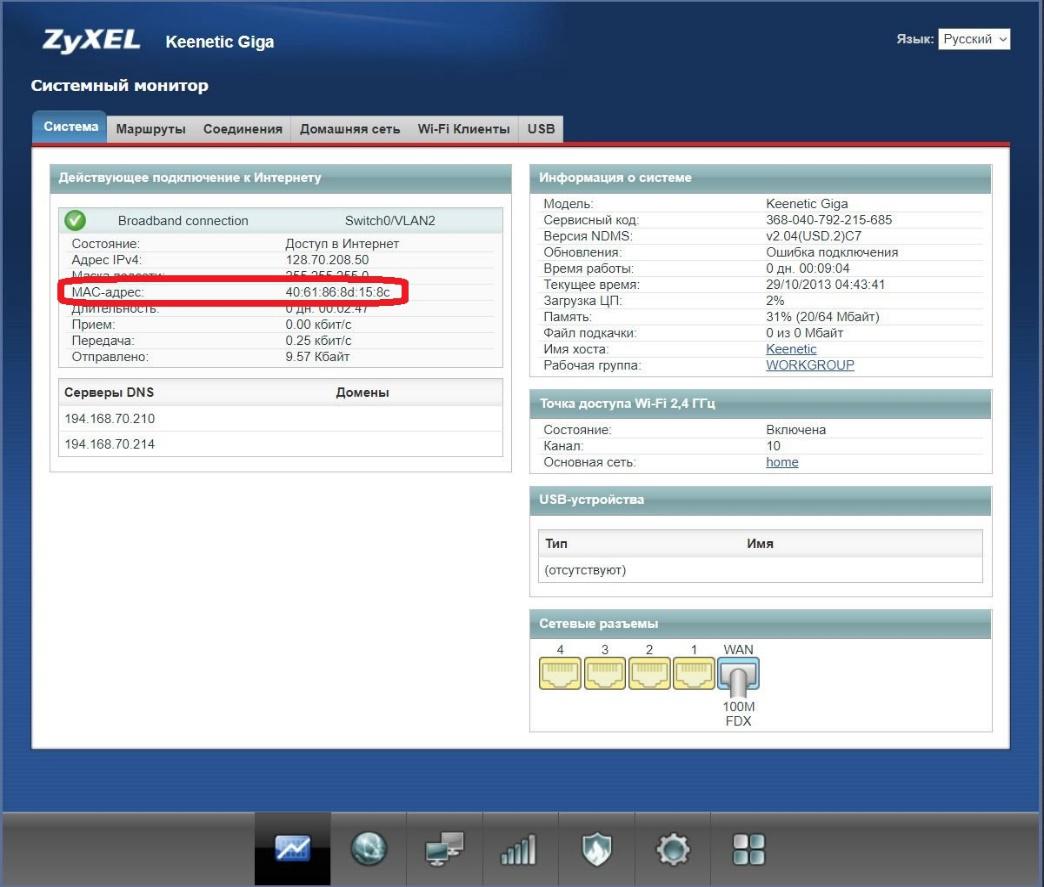Как узнать MAC-адрес компьютера (сетевой карты)
Прежде всего о том, что такое MAC (МАК) адрес — это уникальный физический идентификатор сетевого устройства, записываемый в него еще на стадии производства. Любая сетевая карта, Wi-Fi адаптер и роутер и просто маршрутизатор — все они имеют MAC адрес, как правило, 48-разрядный. Инструкция поможет узнать MAC-адрес в Windows 10, 8, Windows 7 и XP несколькими способами. Для нужен MAC адрес? В общем случае — для правильно работы сети, а для обычного пользователя он может понадобиться, например, для того, чтобы настроить роутер.
Как узнать MAC адрес в Windows через командную строку
1. Нажмите клавиши Win+R на клавиатуре (Windows XP, 7, 8 и 8.1) и введите команду cmd, откроется командная строка.
2. В командной строке введите ipconfig /all и нажмите Enter.
3. В результате отобразится список всех сетевых устройств вашего компьютера (не только реальных, но и виртуальных, таковые тоже могут наличествовать). В поле «Физический адрес» вы и увидите требуемый адрес (для каждого устройства свой — то есть для Wi-Fi адаптера он один, для сетевой карты компьютера — другой).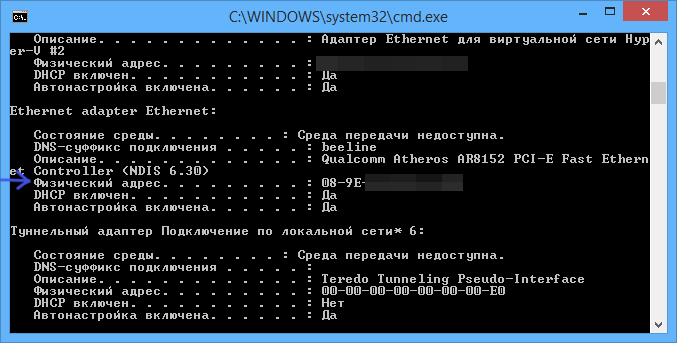
Вышеописанный способ — описан в любой статье на эту тему и даже в Википедии. А вот еще одна команда, которая работает во всех современных версиях операционной системы Windows, начиная с XP, почему-то не описана почти нигде, к тому же у некоторых не работает ipconfig /all.
Быстрее и в более удобном представлении вы можете получить информацию о MAC-адресе с помощью команды:
Ее так же нужно будет ввести в командную строку, а результат будет выглядеть следующим образом:
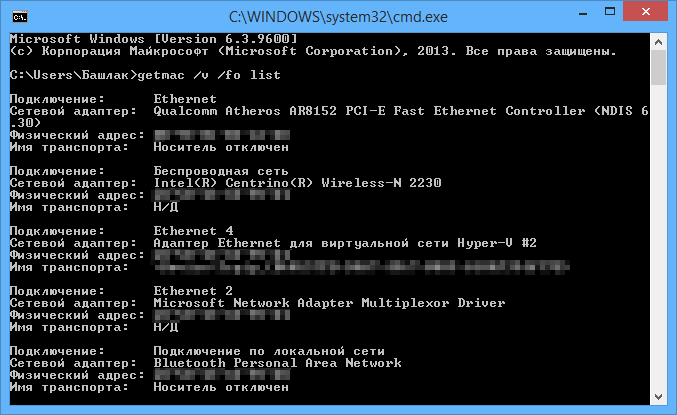
Просмотр MAC-адреса в интерфейсе Windows
Возможно, данный способ узнать MAC-адрес ноутбука или компьютера (а точнее его сетевой карты или Wi-Fi адаптера) окажется даже проще, чем предыдущий для начинающих пользователей. Работает он для Windows 10, 8, 7 и Windows XP.
Потребуется выполнить три простых шага:
- Нажмите клавиши Win+R на клавиатуре и введите msinfo32, намите Enter.
- В открывшемся окне «Сведения о системе» перейдите к пункту «Сеть» — «Адаптер».
- В правой части окна вы увидите сведения обо всех сетевых адаптерах компьютера, включая их MAC
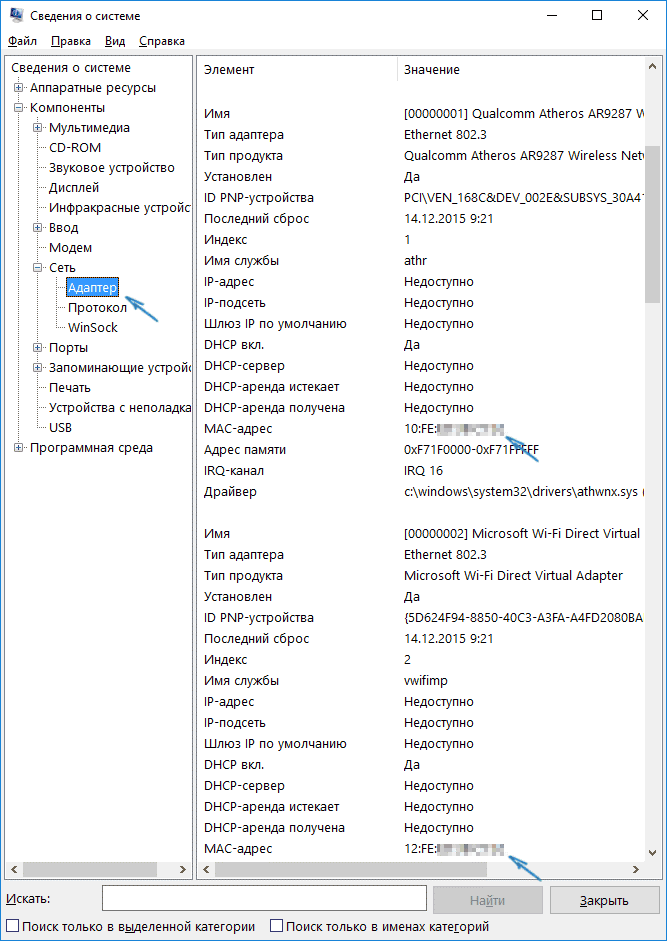
Еще один способ
Еще один простой способ узнать MAC адрес компьютера или, точнее, его сетевой карты или Wi-Fi адаптера в Windows — зайти в список подключений, открыть свойства нужного и посмотреть. Вот как это можно сделать (один из вариантов, так как в список подключений можно попасть более привычными, но менее быстрыми путями).
- Нажмите клавиши Win+R и введите команду ncpa.cpl — это откроет список подключений компьютера.
- Кликните правой клавишей мыши по нужному подключению (нужное — то, которое использует сетевой адаптер, MAC-адрес которого нужно узнать) и нажмите «Свойства».
- В верхней части окна свойств подключения имеется поле «Подключение через», в котором указано название сетевого адаптера. Если к нему подвести указатель мыши и задержать его на некоторое время, то появится всплывающее окно с MAC-адресом этого адаптера.
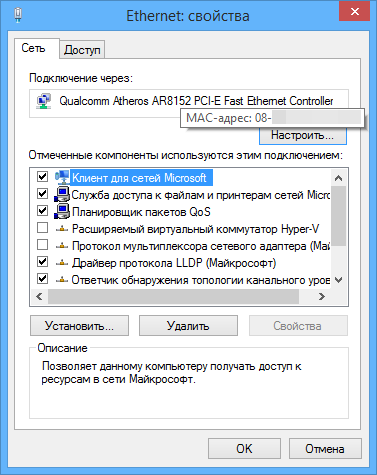
ПЕРВЫЙ СПОСОБ
На большинстве моделей он указан на нижней крышке корпуса. Это касается устройств от производителей TP-Link, D-Link, ASUS и многих других.


Тем не менее, наклейка или сам номер на ней может отсутствовать.
ВТОРОЙ СПОСОБ
Программный, подразумевает следующие действия и поможет определить МАК-адрес роутера:
1. Убедитесь, что роутер подключен к электросети (воткните в розетку).
2. Подключите своё устройство к роутеру кабелем (если это ноутбук или компьютер и переходите к следующим шагам) или по Wi-Fi (если это телефон, планшет и т.д.)
Данные от Wi-Fi указаны на той же наклейке на обратной стороне роутера
Если роутер не новый, и данные, указанные на нем, не актуальны, рекомендуется произвести сброс настроек к заводским путем зажатия кнопки Reset на 10-15 секунд, когда роутер подключен к розетке (это можно сделать иголкой, булавкой, зубочисткой и т.д.). Тогда данные снова станут актуальными.

Теперь, когда Вы подключили свое устройство к роутеру, приступим непосредственно к определению MAC – адреса. Для этого необходимо:
1. Нажать «Пуск» и открыть «Панель управления».
2. Перейти в «Сеть и интернет», где открыть «Центр управления сетями».
3. Нажать на пункт «Изменение параметров адаптера», где находится ярлык «Подключение по локальной сети» или «Беспроводная сеть».
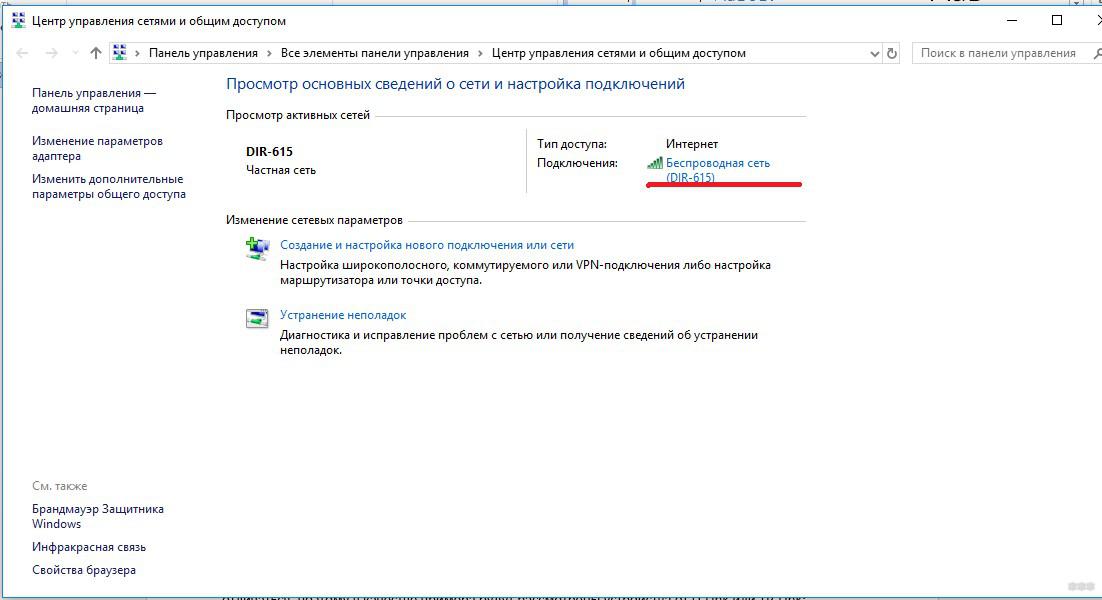
4. Нажать на последний два раза левую кнопку мышки. В новом окне открыть «Сведения» и возле «Шлюз IPv4» можно узнать нужный WAN адрес маршрутизатора.
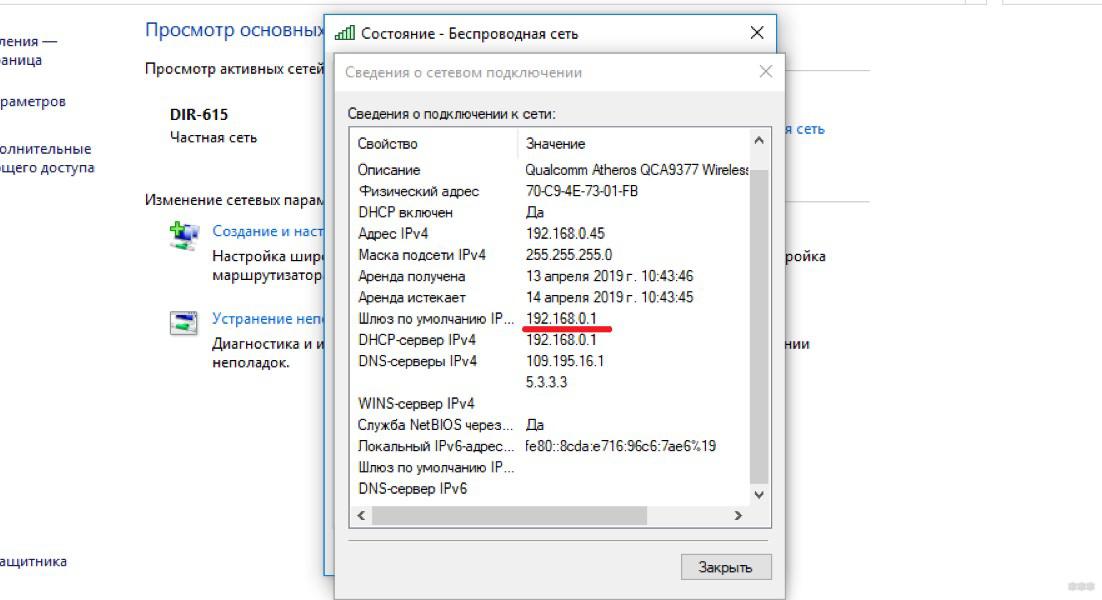
Эту комбинацию остается ввести в поле браузера для ввода адресов сайтов
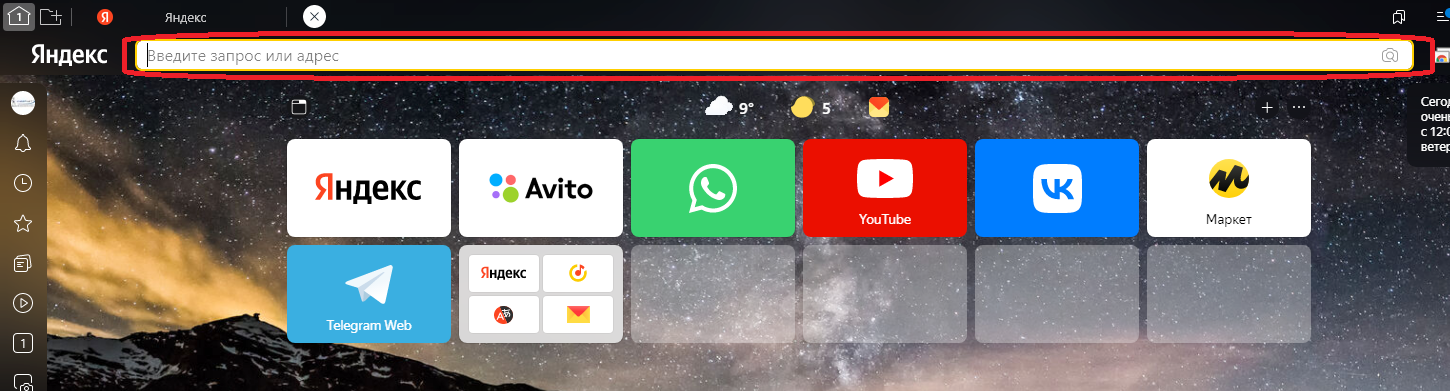
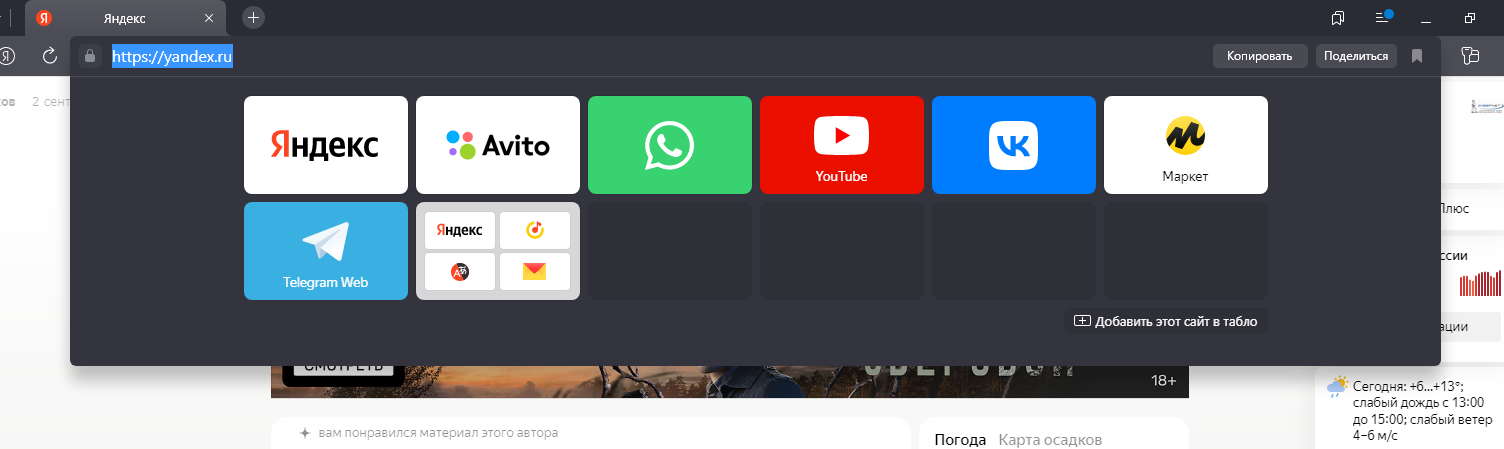
Далее откроется окно, где система запросит авторизоваться с помощью логина и пароля. Производители по умолчанию присваивают обоим параметрам значение admin (указаны на самом роутере, на наклейке сзади).
Остается только посмотреть МАК-адрес роутера. В разных моделях расположение раздела может отличаться, поэтому в качестве примера будут рассмотрены устройства от D-Link или TP-Link:
D-Link. Открыть Status и перейти по кнопке Internet.
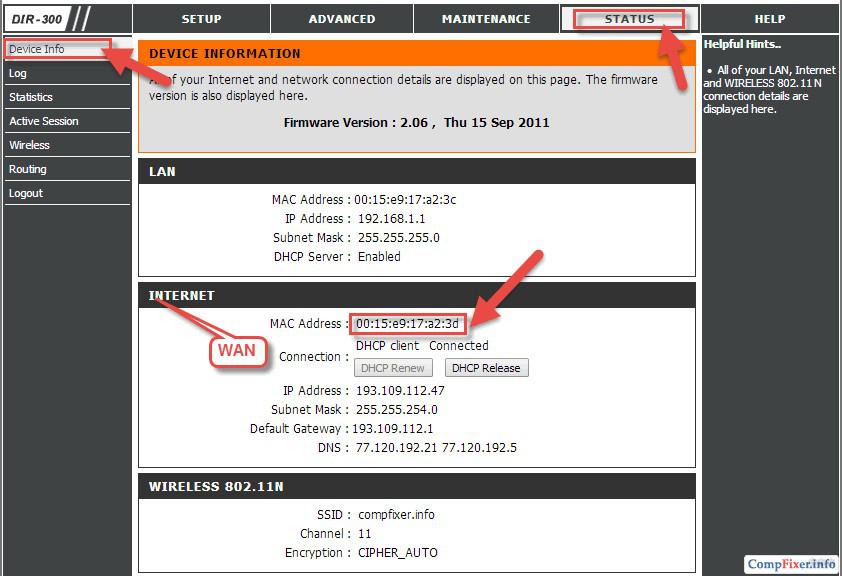
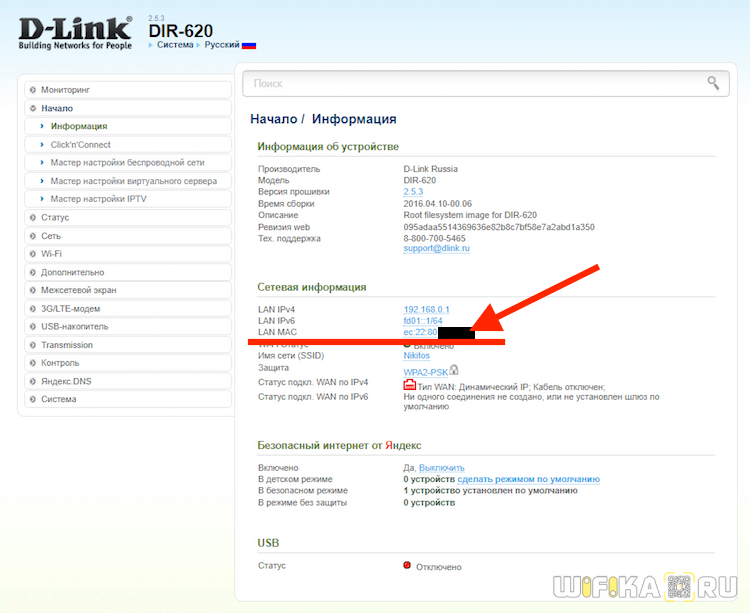
TP-Link. Как только логин и пароль будут введены, будет осуществлено перенаправление в Status. В категории WAN и находится нужное значение.
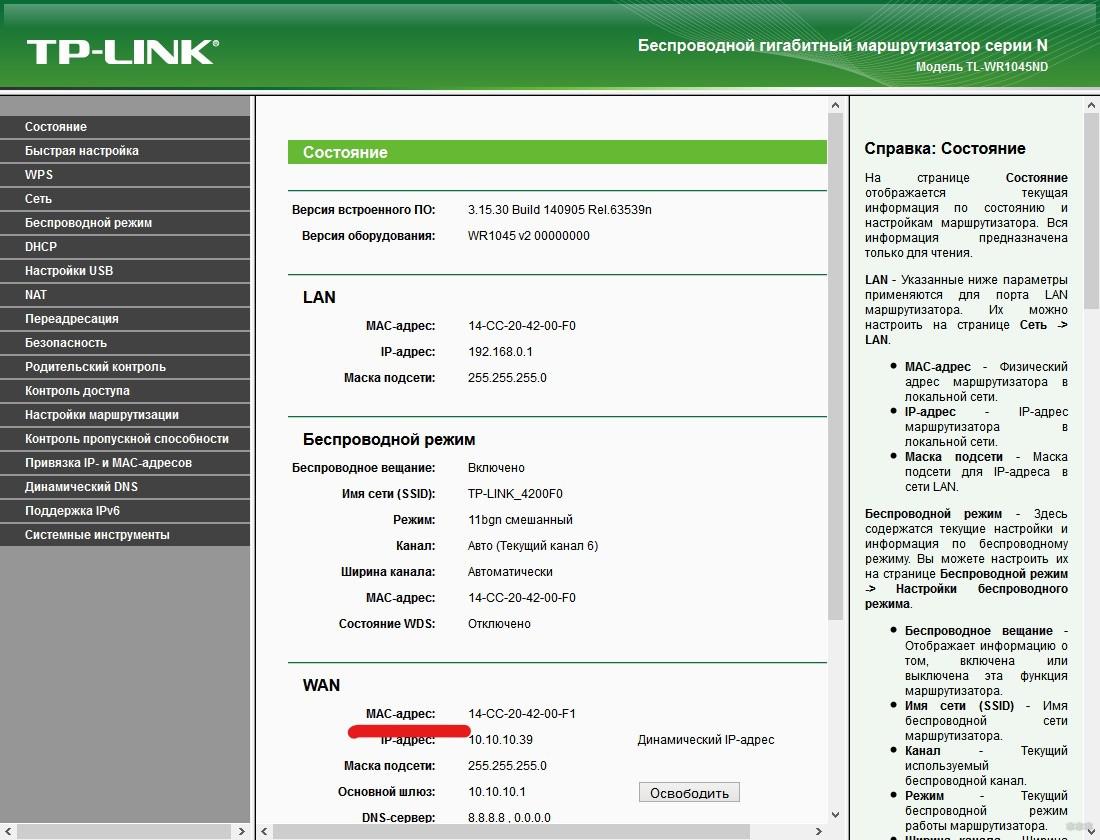
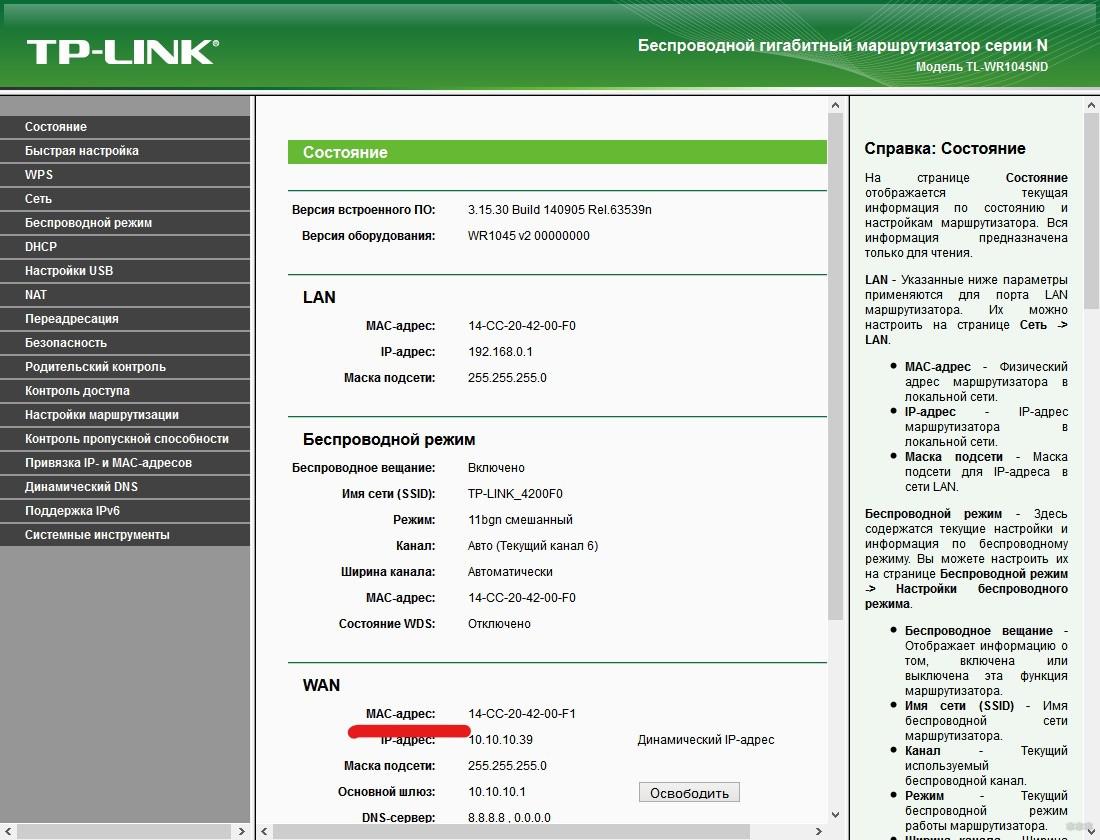
У роутеров Keenetic, как правило, MAC находится на главной странице: